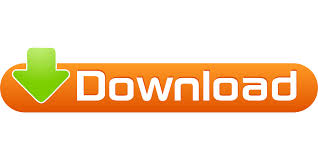
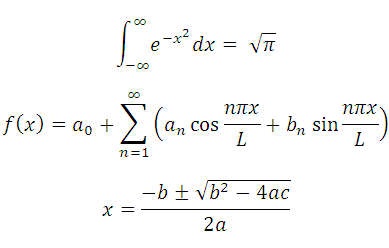
Step 3: The following window will appear on the screen in which click on the Insert New Equation option. Step 2: Go to Insert tab in the Ribbon, click on the E quation drop-down icon in the Symbols section at the top right corner of the screen. Method 2: Insert Equation ManuallyĮxcept for preset equations, you can also insert the equation manually in your Word document according to your requirement. The screenshot below shows that a preset equation is inserted in the Word document. Step 4: The following dialog box will appear on the screen in which select the equation that you want to insert. Step 3: Go to Insert tab in the Ribbon, click on the Equation drop-down icon in the Symbols section at the top right corner of the screen. Step 2: Place cursor in the document where you want to insert an equation. To insert a preset equation in a Word document, follow the below mentioned easiest steps. Microsoft Office contains almost all symbols that allow you to insert mathematical equations and chemistry formulas in your Word document.
MICROSOFT WORD EQUATION SOLUTION HOW TO
Select the Use Math AutoCorrect rules outside of math regions check box.Next → ← prev How to insert equations in Word document.Click Proofing, and then click AutoCorrect Options.(In Word 2007, click the Microsoft Office Button, and then click Word Options.) Use Math AutoCorrect rules outside of an equation To ensure that the Math AutoCorrect symbols appear the same in your document as they do in the AutoCorrect dialog box, on the Home tab, in the Font group, select Cambria Math. For example, after you type a code, type a punctuation mark, or press SPACEBAR or ENTER. Type one of the following codes followed by a delimiting term. This setting can be enabled or disabled by checking the appropriate box in the Equation Options dialog.
MICROSOFT WORD EQUATION SOLUTION PROFESSIONAL
Office has Math AutoCorrect that can be used to make UnicodeMath format simpler by automatically recognizing expressions and symbols as they are input and converting them to a professional format as the equation is created. \begin and would look like:Īutomatically convert expressions to professional format įor example, LaTeX matrices are often created using the following syntax: Some LaTeX expressions take a slightly different syntax than might be expected. Most LaTeX expressions are supported in this new feature to Word a list of exceptions is provided below for LaTeX keywords that are not currently supported. Here are some other examples of LaTeX expressions that can be built-up into a professional format. This will build into the following professional equation:

To create a 3x3 matrix equation in the LaTeX format, type the following into a math zone: LaTeX equation editing supports most of the common LaTeX mathematical keywords. For example, to align an equation array, you can use and &, as in the resolves to:īrackets with When an example is followed by two consecutive spaces, the first space resolves the typed text into the equation, and the second space builds it up. You can type most equations in UnicodeMath quickly by using Math AutoCorrect codes. UnicodeMath resembles real mathematical notation the most in comparison to all of the math linear formats, and it is the most concise linear format, though some may prefer editing in the LaTeX input over UnicodeMath since that is widely used in academia. Note: Convert a professional format equation format to it's source format, change the convert tool to build a linear format by selecting the desired option from the Convert menu. You can similarly convert an equation back down to a linear format with Ctrl + Shift + =.
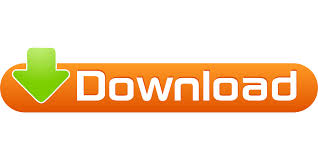

 0 kommentar(er)
0 kommentar(er)
